Qml Charts Example
This basic demonstration shows how to use the different chart types by using qml.
Running the Example
To run the example from Qt Creator, open the Welcome mode and select the example from Examples. For more information, visit Building and Running an Example.
Creating Charts Using QML
Creating each chart type begins with the creation of a ChartView.
To create a pie, we use the PieSeries API together with a few PieSlices:
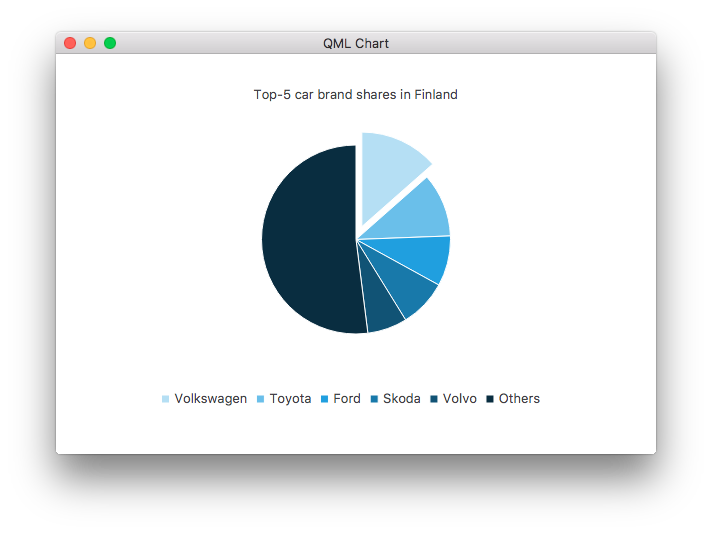
ChartView { id: chart title: "Top-5 car brand shares in Finland" anchors.fill: parent legend.alignment: Qt.AlignBottom antialiasing: true PieSeries { id: pieSeries PieSlice { label: "Volkswagen"; value: 13.5 } PieSlice { label: "Toyota"; value: 10.9 } PieSlice { label: "Ford"; value: 8.6 } PieSlice { label: "Skoda"; value: 8.2 } PieSlice { label: "Volvo"; value: 6.8 } } } Component.onCompleted: { // You can also manipulate slices dynamically, like append a slice or set a slice exploded othersSlice = pieSeries.append("Others", 52.0); pieSeries.find("Volkswagen").exploded = true; }
To create a chart with a line series:
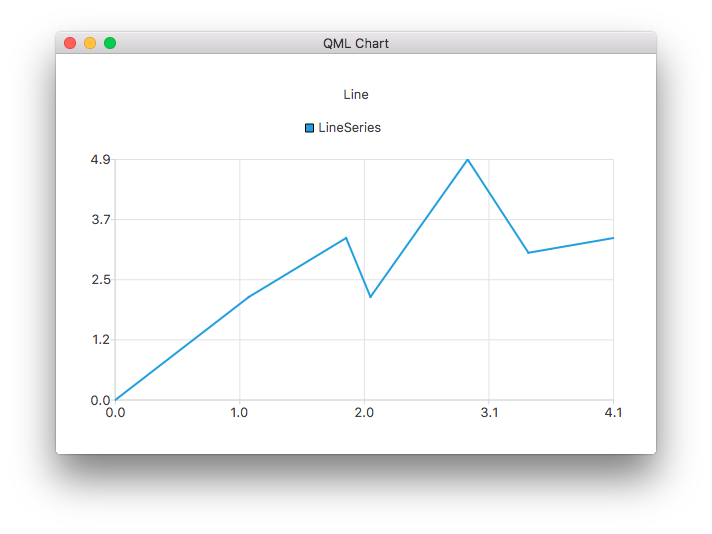
ChartView { title: "Line" anchors.fill: parent antialiasing: true LineSeries { name: "LineSeries" XYPoint { x: 0; y: 0 } XYPoint { x: 1.1; y: 2.1 } XYPoint { x: 1.9; y: 3.3 } XYPoint { x: 2.1; y: 2.1 } XYPoint { x: 2.9; y: 4.9 } XYPoint { x: 3.4; y: 3.0 } XYPoint { x: 4.1; y: 3.3 } } }
And spline series:
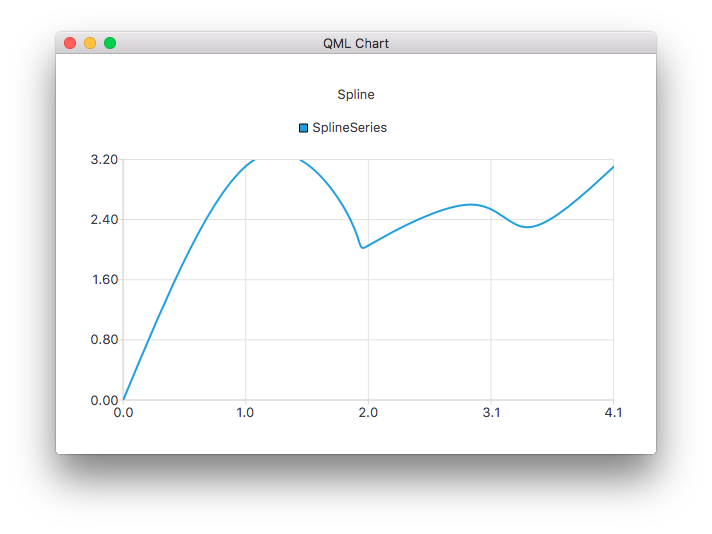
ChartView { title: "Spline" anchors.fill: parent antialiasing: true SplineSeries { name: "SplineSeries" XYPoint { x: 0; y: 0.0 } XYPoint { x: 1.1; y: 3.2 } XYPoint { x: 1.9; y: 2.4 } XYPoint { x: 2.1; y: 2.1 } XYPoint { x: 2.9; y: 2.6 } XYPoint { x: 3.4; y: 2.3 } XYPoint { x: 4.1; y: 3.1 } } }
Then we create a chart that illustrates the NHL All-Star player selections by using three area series:
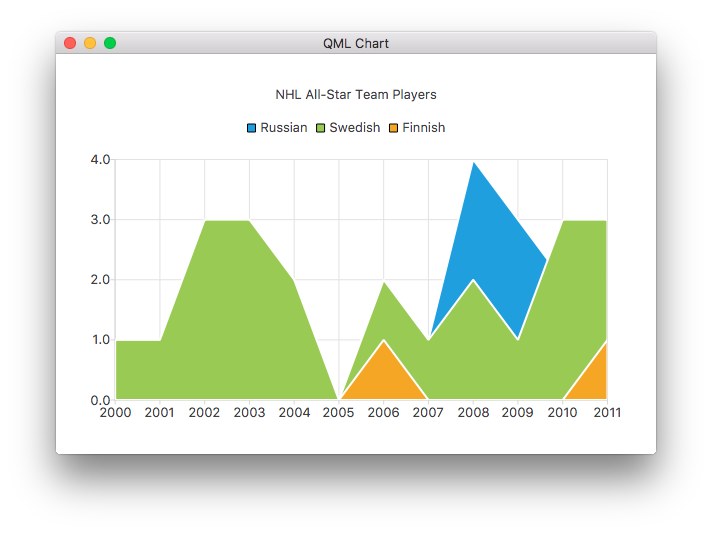
ChartView { title: "NHL All-Star Team Players" anchors.fill: parent antialiasing: true // Define x-axis to be used with the series instead of default one ValueAxis { id: valueAxis min: 2000 max: 2011 tickCount: 12 labelFormat: "%.0f" } AreaSeries { name: "Russian" axisX: valueAxis upperSeries: LineSeries { XYPoint { x: 2000; y: 1 } XYPoint { x: 2001; y: 1 } XYPoint { x: 2002; y: 1 } XYPoint { x: 2003; y: 1 } XYPoint { x: 2004; y: 1 } XYPoint { x: 2005; y: 0 } XYPoint { x: 2006; y: 1 } XYPoint { x: 2007; y: 1 } XYPoint { x: 2008; y: 4 } XYPoint { x: 2009; y: 3 } XYPoint { x: 2010; y: 2 } XYPoint { x: 2011; y: 1 } } } ...
Then a couple of scatter series:

ChartView { title: "Scatters" anchors.fill: parent antialiasing: true ScatterSeries { id: scatter1 name: "Scatter1" XYPoint { x: 1.5; y: 1.5 } XYPoint { x: 1.5; y: 1.6 } XYPoint { x: 1.57; y: 1.55 } XYPoint { x: 1.8; y: 1.8 } XYPoint { x: 1.9; y: 1.6 } XYPoint { x: 2.1; y: 1.3 } XYPoint { x: 2.5; y: 2.1 } } ScatterSeries { name: "Scatter2" ...
And a few different bar series:
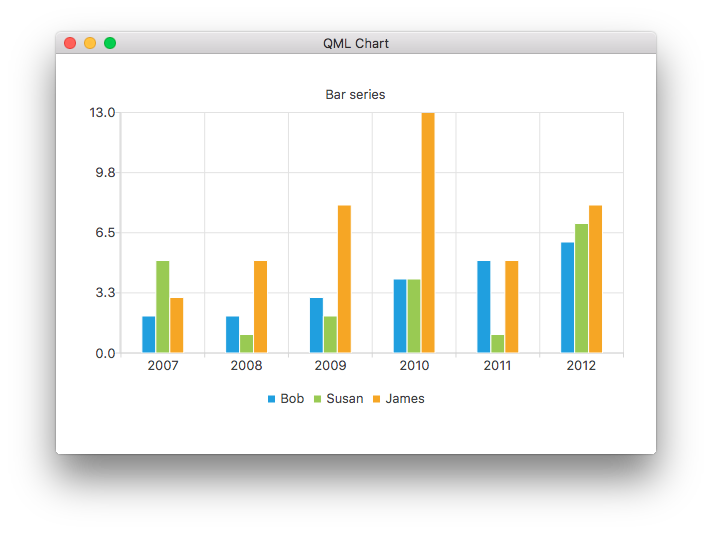
ChartView { title: "Bar series" anchors.fill: parent legend.alignment: Qt.AlignBottom antialiasing: true BarSeries { id: mySeries axisX: BarCategoryAxis { categories: ["2007", "2008", "2009", "2010", "2011", "2012" ] } BarSet { label: "Bob"; values: [2, 2, 3, 4, 5, 6] } BarSet { label: "Susan"; values: [5, 1, 2, 4, 1, 7] } BarSet { label: "James"; values: [3, 5, 8, 13, 5, 8] } } }
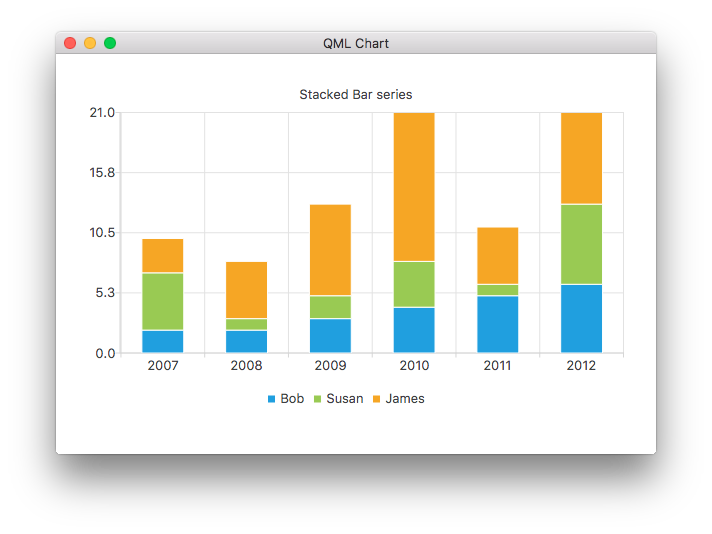
ChartView { title: "Stacked Bar series" anchors.fill: parent legend.alignment: Qt.AlignBottom antialiasing: true StackedBarSeries { id: mySeries axisX: BarCategoryAxis { categories: ["2007", "2008", "2009", "2010", "2011", "2012" ] } BarSet { label: "Bob"; values: [2, 2, 3, 4, 5, 6] } BarSet { label: "Susan"; values: [5, 1, 2, 4, 1, 7] } BarSet { label: "James"; values: [3, 5, 8, 13, 5, 8] } } }
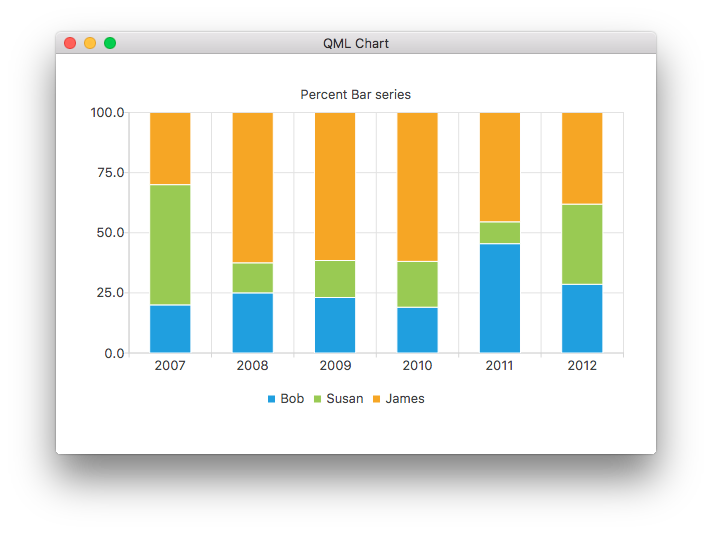
ChartView { title: "Percent Bar series" anchors.fill: parent legend.alignment: Qt.AlignBottom antialiasing: true PercentBarSeries { axisX: BarCategoryAxis { categories: ["2007", "2008", "2009", "2010", "2011", "2012" ] } BarSet { label: "Bob"; values: [2, 2, 3, 4, 5, 6] } BarSet { label: "Susan"; values: [5, 1, 2, 4, 1, 7] } BarSet { label: "James"; values: [3, 5, 8, 13, 5, 8] } } }
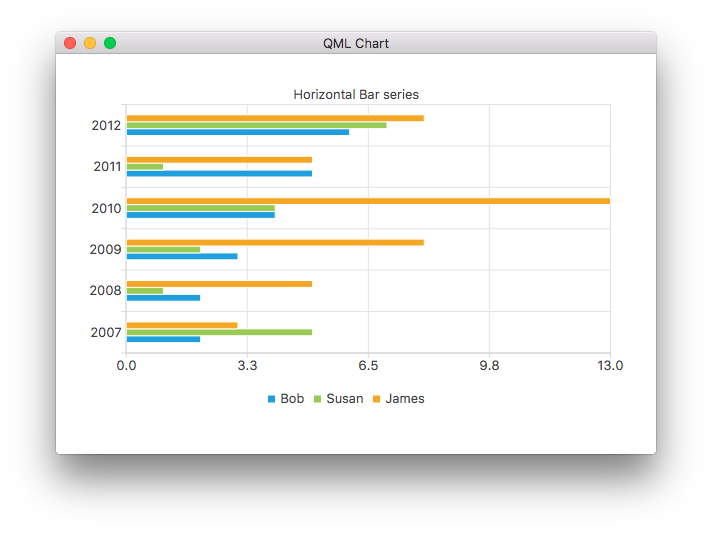
ChartView { title: "Horizontal Bar series" anchors.fill: parent legend.alignment: Qt.AlignBottom antialiasing: true HorizontalBarSeries { axisY: BarCategoryAxis { categories: ["2007", "2008", "2009", "2010", "2011", "2012" ] } BarSet { label: "Bob"; values: [2, 2, 3, 4, 5, 6] } BarSet { label: "Susan"; values: [5, 1, 2, 4, 1, 7] } BarSet { label: "James"; values: [3, 5, 8, 13, 5, 8] } } }
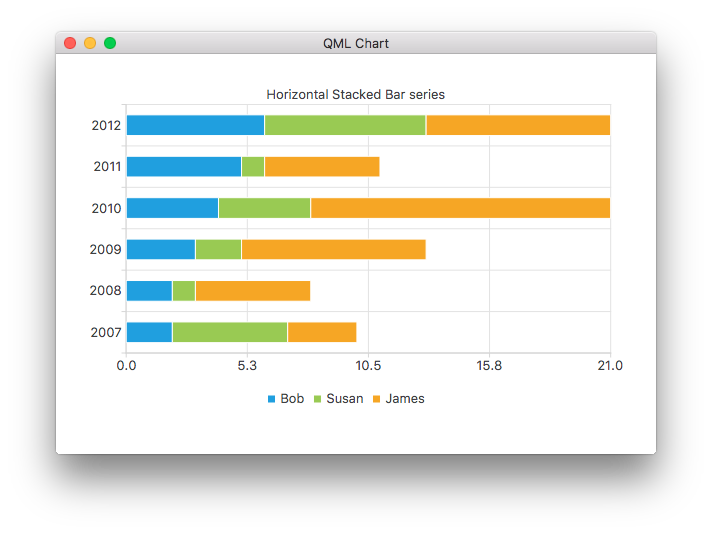
ChartView { title: "Horizontal Stacked Bar series" anchors.fill: parent legend.alignment: Qt.AlignBottom antialiasing: true HorizontalStackedBarSeries { axisY: BarCategoryAxis { categories: ["2007", "2008", "2009", "2010", "2011", "2012" ] } BarSet { label: "Bob"; values: [2, 2, 3, 4, 5, 6] } BarSet { label: "Susan"; values: [5, 1, 2, 4, 1, 7] } BarSet { label: "James"; values: [3, 5, 8, 13, 5, 8] } } }
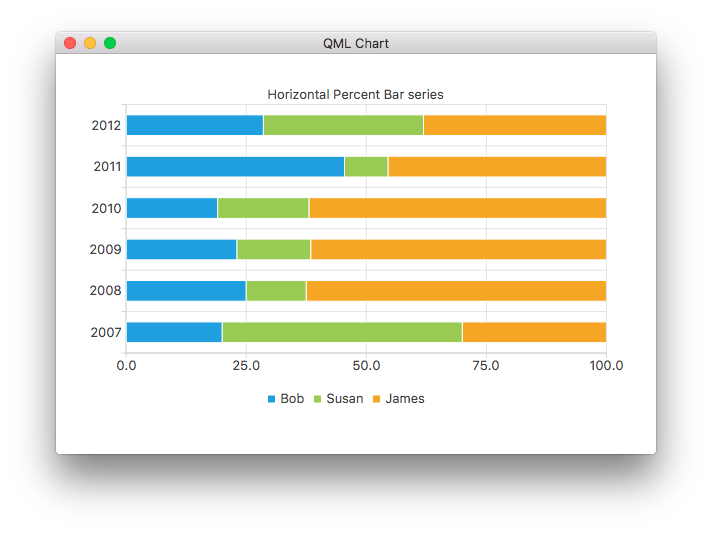
ChartView { title: "Horizontal Percent Bar series" anchors.fill: parent legend.alignment: Qt.AlignBottom antialiasing: true HorizontalPercentBarSeries { axisY: BarCategoryAxis { categories: ["2007", "2008", "2009", "2010", "2011", "2012" ] } BarSet { label: "Bob"; values: [2, 2, 3, 4, 5, 6] } BarSet { label: "Susan"; values: [5, 1, 2, 4, 1, 7] } BarSet { label: "James"; values: [3, 5, 8, 13, 5, 8] } } }
And finally an example demonstrating how to create a donut chart with two pie series:
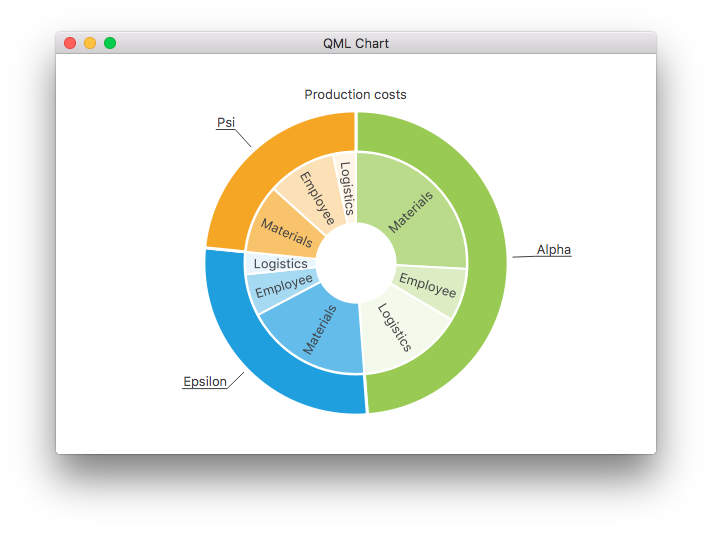
ChartView { id: chart title: "Production costs" anchors.fill: parent legend.visible: false antialiasing: true PieSeries { id: pieOuter size: 0.96 holeSize: 0.7 PieSlice { id: slice; label: "Alpha"; value: 19511; color: "#99CA53" } PieSlice { label: "Epsilon"; value: 11105; color: "#209FDF" } PieSlice { label: "Psi"; value: 9352; color: "#F6A625" } } PieSeries { size: 0.7 id: pieInner holeSize: 0.25 PieSlice { label: "Materials"; value: 10334; color: "#B9DB8A" } PieSlice { label: "Employee"; value: 3066; color: "#DCEDC4" } PieSlice { label: "Logistics"; value: 6111; color: "#F3F9EB" } PieSlice { label: "Materials"; value: 7371; color: "#63BCE9" } PieSlice { label: "Employee"; value: 2443; color: "#A6D9F2" } PieSlice { label: "Logistics"; value: 1291; color: "#E9F5FC" } PieSlice { label: "Materials"; value: 4022; color: "#F9C36C" } PieSlice { label: "Employee"; value: 3998; color: "#FCE1B6" } PieSlice { label: "Logistics"; value: 1332; color: "#FEF5E7" } } } Component.onCompleted: { // Set the common slice properties dynamically for convenience for (var i = 0; i < pieOuter.count; i++) { pieOuter.at(i).labelPosition = PieSlice.LabelOutside; pieOuter.at(i).labelVisible = true; pieOuter.at(i).borderWidth = 3; } for (var i = 0; i < pieInner.count; i++) { pieInner.at(i).labelPosition = PieSlice.LabelInsideNormal; pieInner.at(i).labelVisible = true; pieInner.at(i).borderWidth = 2; } }
Additionally, antialiasing is set with the qml property in Qt Quick 2.
Files:
- qmlchart/main.cpp
- qmlchart/qml/qmlchart/MainForm.ui.qml
- qmlchart/qml/qmlchart/View1.qml
- qmlchart/qml/qmlchart/View10.qml
- qmlchart/qml/qmlchart/View11.qml
- qmlchart/qml/qmlchart/View12.qml
- qmlchart/qml/qmlchart/View2.qml
- qmlchart/qml/qmlchart/View3.qml
- qmlchart/qml/qmlchart/View4.qml
- qmlchart/qml/qmlchart/View5.qml
- qmlchart/qml/qmlchart/View6.qml
- qmlchart/qml/qmlchart/View7.qml
- qmlchart/qml/qmlchart/View8.qml
- qmlchart/qml/qmlchart/View9.qml
- qmlchart/qml/qmlchart/main.qml
- qmlchart/qmlchart.pro
- qmlchart/resources.qrc